Shuttle Management
As mentioned in Technology, a Shuttle is required to enable ADCs to communicate with the ADC Portal.
Adding a Shuttle
Standalone Shuttle
A standalone Shuttle is a dedicated Linux instance that runs the Shuttle service. The instance requires wget and curl to be installed to allow the required installation files to be downloaded.
Step 1 - Prepare the Linux instance
-
Deploy a new Linux instance that will be used as the standalone Shuttle.
-
Ensure that wget and curl are installed.
Step 2 - Configure the Shuttle
-
Click LOADBALANCER | PORTAL in the Portal’s main menu bar to view the Dashboard.
-
In the ADCs panel:
-
If there are currently no ADCs, click Connect an ADC.
-
Using the menu to the left, select Shuttle Management.
-
-
If ADCs have already been added, click View my ADCs.
-
Using the menu to the left, select Shuttle Management.
-
Click the Add Shuttle button.
-
-
-
Click the Add button for the Standalone Shuttle.
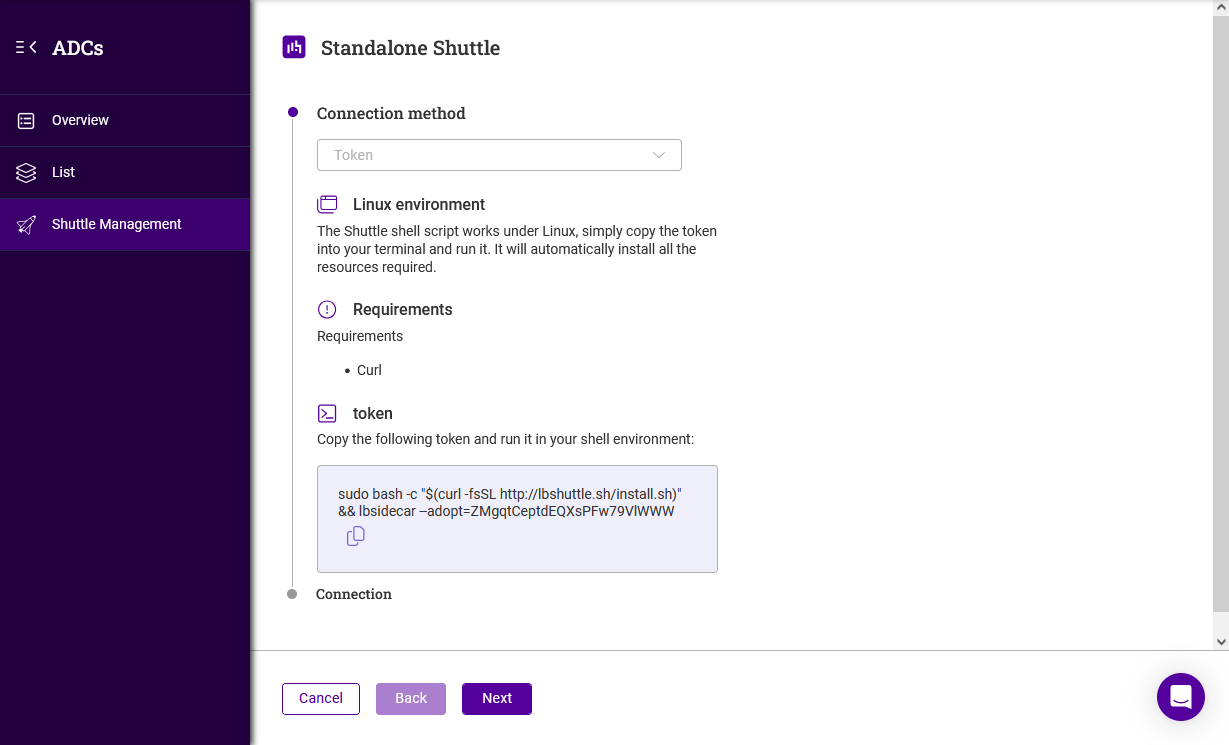
-
Copy the installation command/token as directed using the copy link provided.
-
The Standalone Shuttle form will now display Waiting for adoption…
-
Run the copied command/token on the Linux instance via the console or an SSH session.
-
When the command completes successfully, the following message will be displayed:
> Installation complete Successfully initiated adoption process. Please visit the Portal to complete the adoption process.
Step 3 - Adopt the Shuttle
-
In the Shuttle Management form, click the Adopt button for the new Shuttle to complete the Shuttle adoption process.
-
Once adopted, the Shuttle name and other attributes can be changed if required. For more information, please refer to Shuttle Actions Menu.
| To continue and add an ADC to the Portal, please refer to ADC Management. |
Network Topology
As mentioned in Connection Options, if the Shuttle does not have network access to all ADCs, a subnet for each remote ADC must be defined. This configures a static route on the Shuttle to enable access to the remote subnet.
| You’ll also need to ensure that routing for the remote subnet(s) allows traffic to return to the Shuttle. |
To add a new subnet:
-
Click LOADBALANCER | PORTAL in the main menu bar to view the dashboard.
-
In the ADCs panel, click View my ADCs.
-
Using the menu to the left, select Shuttle Management.
-
Click the three dots menu to the right of the relevant standalone shuttle and select Edit Shuttle.
-
Ensure that the Subnets tab is selected, then click the Add Subnet button.
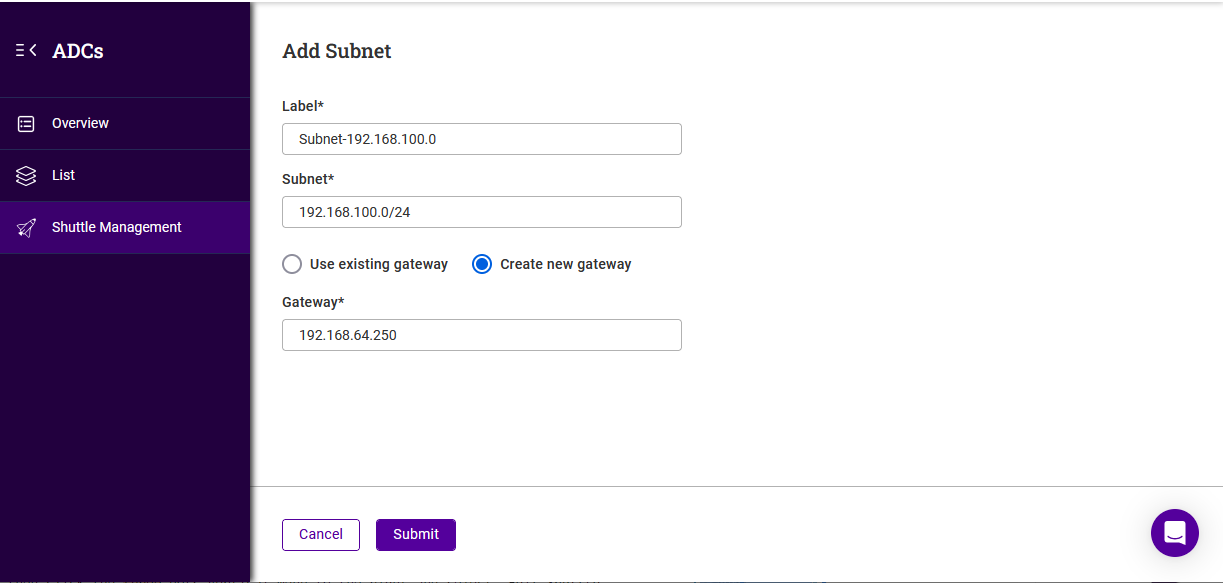
-
Specify a suitable label (name) for the subnet, e.g. Subnet-192.168.100.0.
-
Enter the subnet address, e.g. 192.168.100.0/24.
-
To create a new gateway, select Create new Gateway and specify the Gateway IP address.
-
Click Submit.
Once created, a graphical representation of the subnet and associated gateway will be displayed:
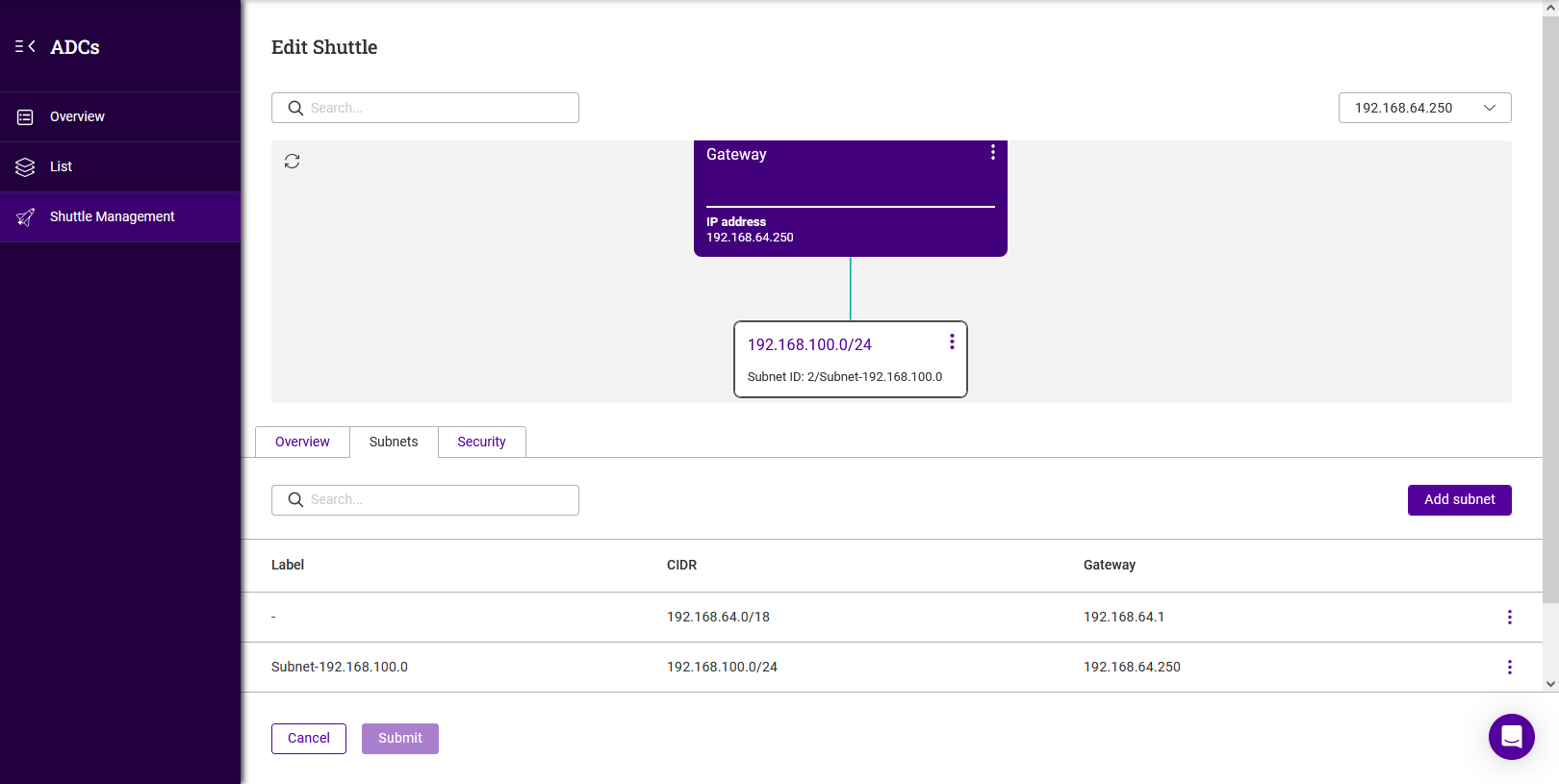
Repeat these steps to add additional subnets as required.
To delete a subnet:
-
Click the three dots menu next to the subnet to be deleted.
-
Click Delete, then click Confirm to delete the subnet.
Loadbalancer Enterprise
A Loadbalancer.org Enterprise ADC with the Shuttle service enabled can also be used as a Shuttle.
| For more details, please refer to Connection Options. |
Step 1 - Prepare the Enterprise Appliance
-
If required, deploy a new Loadbalancer.org Enterprise Appliance that will be used as the Shuttle.
-
Using the Enterprise appliance’s WebUI, navigate to Local Configuration > Portal Management.
-
Enable (check) the Shuttle Enabled checkbox.
If this appliance will also handle load balancing workload and you wish to monitor the appliance via the Portal, you should also enable (check) the Gateway Enabled checkbox to allow it to be added to the ADC Portal. -
Click Update.
-
Restart the Gateway and Shuttle services using the buttons in the "Commit changes" box at the top of the screen.
-
Using the Enterprise appliance’s WebUI, navigate to Local Configuration > Security.
-
Set the Appliance Security Mode to Custom and click Update. This will enable shell commands via the WebUI.
Step 2 - Configure the Shuttle
-
Click LOADBALANCER | PORTAL in the Portal’s main menu bar to view the dashboard.
-
In the ADCs panel:
-
If there are currently no ADCs, click Connect an ADC.
-
Using the menu to the left, select Shuttle Management.
-
-
If ADCs have already been added, click View my ADCs.
-
Using the menu to the left, select Shuttle Management.
-
Click the Add Shuttle button.
-
-
-
Click the Add button for the Loadbalancer Enterprise.
-
Select the required Connection Method.
-
If Credentials is selected:
-
Click Next.
-
The Loadbalancer Enterprise Portal form will now display Waiting for adoption….
-
Using the Enterprise appliance’s WebUI, navigate to Local Configuration > Portal Management.

-
Enter the Portal Email and Portal Password for the Portal account.
-
Click Begin Adoption.
-
"Adoption Initiated" will be displayed in the blue information box.
-
-
If Token is selected:
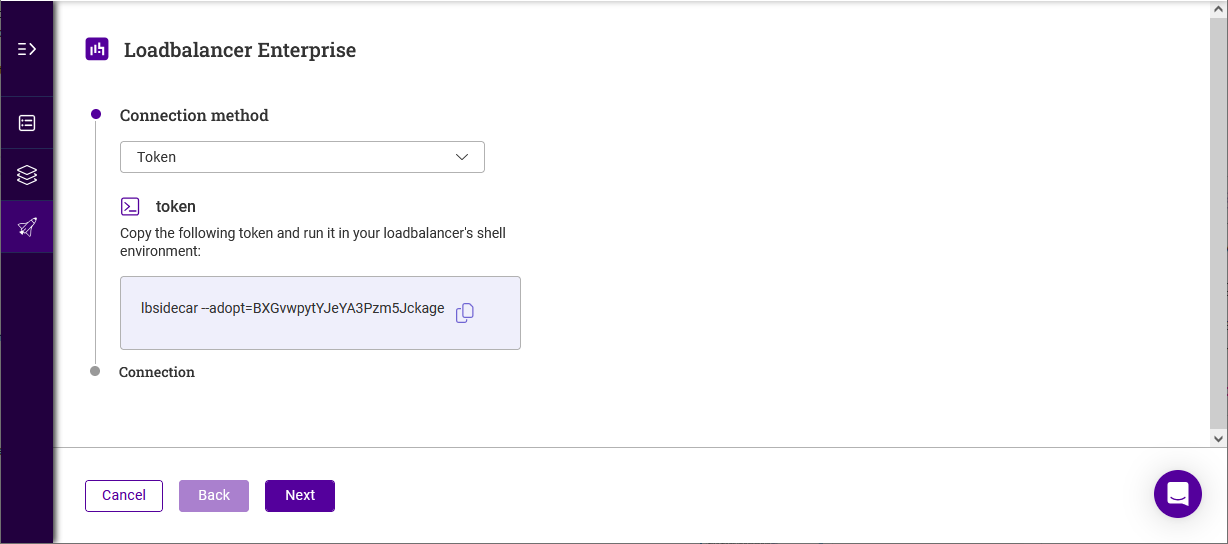
-
Copy the installation command/token as directed using the copy link provided.
-
The Loadbalancer Enterprise Shuttle form will now display Waiting for adoption….
-
Using the Enterprise appliance’s WebUI, navigate to Local Configuration > Execute Shell Command.
-
Paste the installation command/token into the execute shell command field as shown below.

-
Click Execute shell command.
-
Once the command has executed successfully, the following message will be displayed on the appliance WebUI:
Successfully initiated adoption process. Please visit the Portal to complete the adoption process.
-
-
Step 3 - Adopt the Shuttle
-
Return to the ADC Portal.

Multiple Shuttles may be displayed if others have been configured but not yet adopted. -
Click the Adopt button for the Shuttle. The Shuttle will be displayed in the Shuttle Management list.
-
Once adopted, the Shuttle name and other attributes can be changed if required. For more information, please refer to Shuttle Actions Menu.
| To continue and add an ADC to the Portal, please refer to [ADC Management]. |
Viewing & Managing Shuttles
To view all shuttles:
-
Click LOADBALANCER | PORTAL in the main menu bar to view the Dashboard.
-
In the ADCs panel, click View my ADCs.
-
Using the menu to the left, select Shuttle Management.
-
All existing Shuttles will be listed.
To view/manage a particular shuttle:
-
Click LOADBALANCER | PORTAL in the main menu bar to view the Dashboard.
-
In the ADCs panel, click View my ADCs.
-
Using the menu to the left, select Shuttle Management.
-
Click the Label (name) of the Shuttle to be viewed, a new information panel will be displayed to the right.

-
The Overview tab provides a summary of the Shuttle.
-
The Subnets tab lists the subnets that the Shuttle is associated with.
For more information on subnets, please refer to Standalone Shuttle.
-
Shuttle Actions Menu
-
Click the three dots menu for the Shuttle, the actions menu will be displayed.

-
Select the required action:
-
Update Shuttle
-
Update the Shuttle service to the latest version.
This option will be greyed out if there are no updates available.
-
-
Edit Shuttle
-
The Edit Shuttle screen will be displayed. Update the settings as required and click Submit to save.
-
-
Remove Shuttle
-
Remove the Shuttle from the Portal. You’ll be prompted to confirm that you want to proceed, click Confirm to delete the Shuttle.
This option will be greyed out if any ADCs are using the Shuttle to communicate with the ADC Portal.
-
-